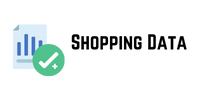Clicking Add New Condition will expand a menu containing most south korea mobile database of the events and options in your GA4 account, as well as some metrics. You select an action and any user who uses it will be included in the audience. You can then refine the condition further using additional filters.
In addition to many other attributes, you can specify:
- contains,
- does not contain,
- exactly matches,
- is/is not one of …
- begins/does not begin with …
For example, if you want to create a group of readers of yo singapore data ur blog, you would select the condition Path to page with screen class contains blog (if the posts are located in the blog folder).
Setting up user conditions is just the beginning, and Audience Builder can do much more. Learn about its other features and discover its potential.
“Or” function
For example, if you offer the same product in several different sizes, you can use the Or feature to set as many options as you need, and your customers will be divided according to the size they were interested in.
Function “and”
Conversely, when you need to include users matching multiple conditions in your audience, you use the AND function .
For example, they could be potential customers who downloaded your whitepaper and visited your pricing page. This means they are showing intense interest in your product.
Condition group
If you need to combine the “or” and “and” functions , use the Add a group of condit laura poucher director of marketing and social media ions to include option . This is especially useful when managing many conditions of different types.
Sequence
The sequence function is very variable and with its help you can select users completing actions in a certain order, even within set time periods.
Sequences are also great for targeting. For example, you can target customers who add items to their cart and then go to a coupon page. Knowing about them will help you target them during your next sale or discount.
Exclusion
A very important feature of Audience Builder is Exclude, which allows you to exclude a certain group of users from your audience. Traditionally, it is used to include those who only add to cart and exclude thStep 2: Select audience inclusion conditionsose who purchase directly. You can then re-reach the former with a return campaign.
Step 3: Determine the audience membership duration
The membership duration determines how long users will be included in your audience after meeting your requirements. The default is 30 days, but you can extend it up to 540 days. When extending the time limit, however, think carefully about whether your requirements will remain relevant throughout this period.
To illustrate: Someone comes to your website to find out about your Zapier integration. 500 days later, they see your Zapier integration ad, but by then they’ve probably connected their tool to Zapier or signed up with another tool. And the money for that PPC ad would be wasted.
Step 4: Perform an audience check
After entering all the conditions, you will be shown an audience summary, in which you will see:
- How many users would have been included in the audience in the last 30 days.
- What percentage of the total number of visitors is that?
- How many sessions would these users have?
If you use the include and exclude feature, the summary will also show you these numbers. Keep in mind that this data is only generated for the last 30 days.
Step 5: Fill in the audience
The user counts for each audience start at zero and only start growing after you activate the audience, not retroactively. This can be a bit tricky because ad segments require a minimum number of users. So keep an eye on your audience sizes in the Tools section of Advertising in Google Analytics 4.