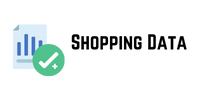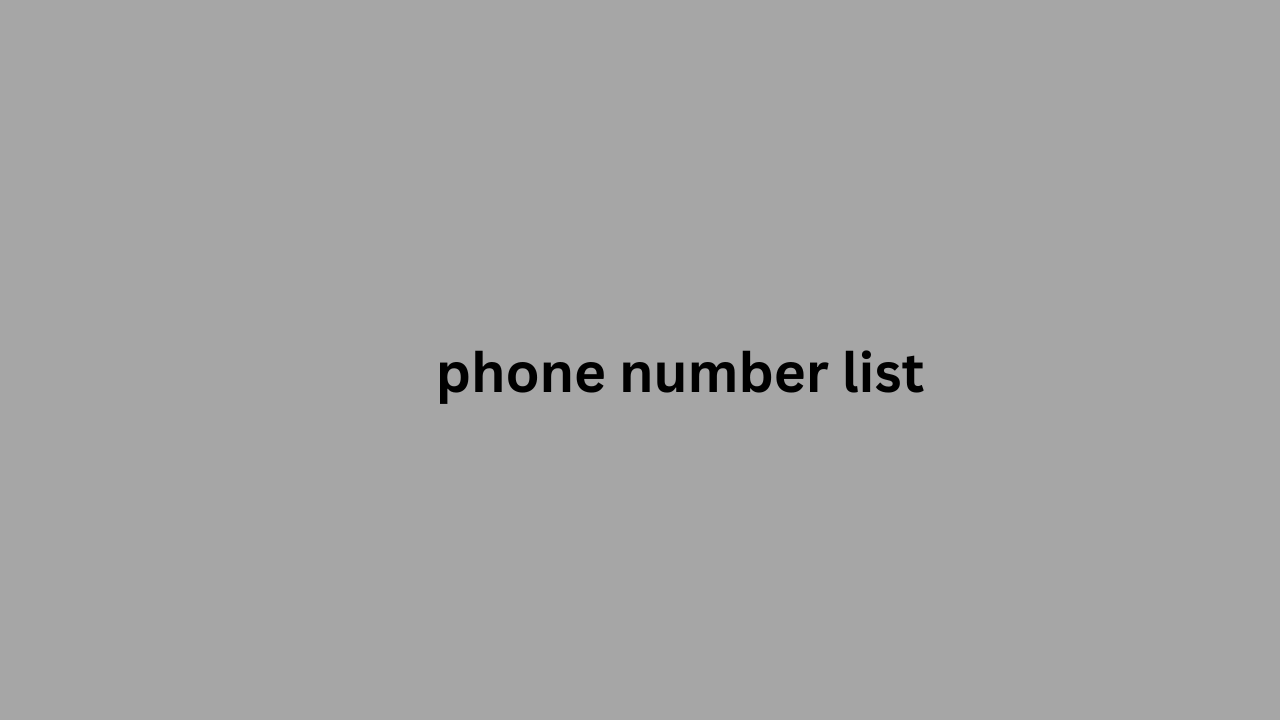Do you want to create a wholesale order form in WordPress?
If you are a wholesaler looking to get online, but don’t want to run a full-blown eCommerce store , then you may want to consider adding a simple wholesale order form to your WordPress site.
In this article, we will show you how to properly create a wholesale order form in WordPress.
Please note that this tutorial is for those business owners who want a really simple wholesale order form.
If you are looking for an advanced solution, then you need Wholesale Suite . It is the #1 wholesale plugin for WooCommerce sites. They have a streamlined order form that will save you hours of time. Check out our full review of Wholesale Suite.
With that said, let’s dive into the tutorial.
Step 1: Install WPForms to create a wholesale order form
First, you’ll need to install and activate the WPForms plugin .
Using WPForms is the easiest way to create a wholesale order form. WPForms allows you to create any type of forms with ease, whether it is a contact form, registration form, signup form, or even order form, and much more.
For more details on installing plugins, see our article on how to install a WordPress plugin .
After activation, go to WPForms » Settings in the WordPress admin area and enter the license key.
To get the license key, phone number list log in to your WPForms account and click on the Downloads tab . Copy and paste the license key into your WordPress admin area.
Step 2: Create a New Billing/Order Form in WordPress
Next, you need to go to the WPForms » Add New page. It will direct you to the WPForms form builder , and you will see the form templates on your screen.
Start by adding a name how beex improves sales prospecting techniques in car insurance for your new wholesale order form and select the Billing/Order Form template to continue.
You should now see the default order form in your form builder. It contains all the important fields for accepting online orders from your customers.
Now, click on the Available Items field of your generator to view its settings on the left side of the screen.
Here you can customize the label, hong kong data change the field name and add more items to your product list.
You can add more products and items as you wish.
The plugin also allows you to add images for each item in your product listing. Simply check the box next to the Use Image Options option .
You will see the Upload Image button below each item. Select that button to add images of your products.
In Advanced Settings , you can select an Image Choice Style and a Choice Layout to display product images attractively.
After that, you can add any other fields to your wholesale order form to collect data from your customers. All fields are available on the left side of the screen.
Once you are done editing the form, click the Save button in the top right corner.
Step 3: Customize your wholesale order form settings
Next, you need to go to the Settings » General page in the WPForms form builder .
On this page, you need to add the form description, submit button text, submit button processing text, and more. It also allows you to enable anti-spam option, dynamic fields, AJAX form submission for payments, etc.
After making all the changes you need, click the Save button to store these settings.
Step 4: Customize notifications for your wholesale order form
To properly manage your wholesale orders in WPForms , make sure you quickly receive notifications on every form submission. This way, you will be able to manage your wholesale orders and deliver them to your customers on time.
In Settings , visit the Notifications tab to customize notifications.
You can even send an automatic email notification to your customers to confirm their orders.
Step 5: Show confirmations to your users when submitting forms
When a customer submits the wholesale order form, you will need to display a confirmation message saying that the order has been received.
With WPForms , you can display a confirmation message, a page (such as a thank you page), or redirect users to a URL (such as a third-party website).
You need to visit the Confirmations tab to customize the settings
Simply select an option from the Confirmation Type drop-down menu . If you choose the Message option , add a confirmation message that will be displayed when the wholesale order form is successfully submitted.
Click the Save button in the top right corner of the screen.
Step 6: Add a payment method to your form
If you want to add Stripe payment to your order form, go to the WPForms » Addons page in the WordPress admin area. Then install and activate the Stripe plugin .
After enabling it, visit the WPForms » Settings page and go to the Payments tab . From there, you need to click on the Connect with Stripe button to connect the Stripe payment method with WPForms.
Now log in to your Stripe account to authorize Stripe with your website. After successful connection, check the status on the WPForms » Payments in WordPress page.
Now, you need to go back to the WPForms form builder and visit the Fields tab on the left side. From the Add Fields section, you can drag and drop the Stripe Credit Card field to your form on the right side.
Don’t forget to enable Stripe payments by navigating to Payments » Stripe .
Now click on the Save button .
Step 7: Displaying Your Wholesale Order Form in WordPress
Now, you can display your wholesale order form in a post, page, sidebar, or template file.